届いた「HUAWEI WATCH W1 CLASSIC」を開封していきます。
参照:Amazon.comでスマートウォッチを輸入すると15,000円も安いじゃないか!
豪勢な箱に入っていて、知らない人が開けたら間違いなく普通の時計だと思うでしょう。

これぞ私が欲しかった、時計に見えるスマートウォッチです!
初期設定については、画像付きで丁寧に説明されている方に任せるとして、途中でハマったところがあったのでメモしておきます。
初期設定
電源を投入するとOSのAndroid Wearが立ち上がってきますが、ちょっと時間がかかります。
気長に待ちましょう。
その後、言語設定、ライセンス契約に同意、電源ケーブルの接続、と進めていきますが、画面の支持に従っていれば迷う事はありません。
ハマったのは次で、「スマホとのペアリング設定」です。
普通にスマホの「設定→Bluetooth」からペアリングを完了させました。
次に、スマホとスマートウォッチ間で同期作業が始まります。
「同期しています...」の画面で待つこと5分・・10分・・・30分・・・・。
なんかおかしいよね・・・。
スマートウォッチの初期化
待ちきれないので、初期設定をやり直そうと、スマートウォッチを再起動するも、同期画面から始まってしまいます。
スマートウォッチの初期化を試みようと設定画面に入るも、ペアリング解除、再起動、終了、しか選べません
仕方ないので、ペアリング解除を実行。
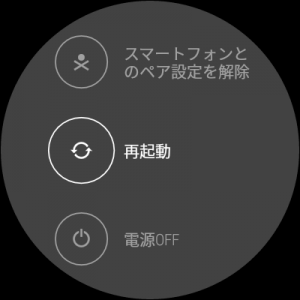
すると、「初期化されるけど大丈夫?」みたいな画面が表示されます。

チェックボタンを押して、スマートウォッチは無事に初期化されました。
ペアリングは Android Wear アプリから作業
スマートウォッチ自体の初期不良でない事を祈りながら調べてみると、ペアリングはスマホのAndroid Wear アプリから作業しなくてはならないようなのです。
さっそく、予めスマホに Android Wear アプリをインストールし、再度初期設定を進めていきます。
ペアリング作業をアプリから完了させて、前回つまずいた同期画面へ。
前回には無かった 1/7、2/7 のようなステップが表示されています。
6/7のところで5分程度待ちましたが、なんとか設定完了しました。
教訓
説明書を読みながら作業しましょう!