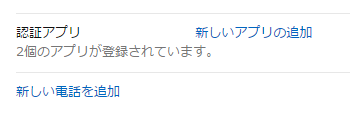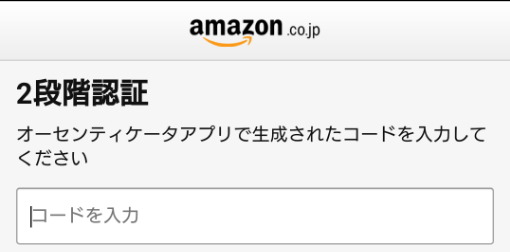
Google、Facebook、Line、楽天、Amazonなどのサービスは、ID、パスワードを使ってログインします。
この情報が他人に漏れてしまうと
- 登録しているクレジットカードで買い物をされる
- 友達同士の会話を盗み見られる
- アカウント自体を削除される(これが最悪)
のような被害を受けてしまいます。
「乗っ取り」というやつです。
それを防ぐ為に2段階認証の仕組みがあらゆるサービスで導入されています。
2段階認証とは、普段のパスワードの後に、パスコードを入力させてセキュリティーを高める仕組みです。
パスコードは、
- スマートフォンのSMSで受信
- 「Google 認証システム」などのアプリで発行
のような方法で取得します。
パスコードを求められるのは、基本的には初めてログインするPCやスマホだけです
一度でもログインすれば信頼できるデバイスとして登録され、普段のパスワードだけでログインできます。
そんな2段階認証にAmazonが対応してので、さっそく登録してみました。
認証コードを取得する為のアプリは「Google 認証システム」がおすすめなので、予めインストールしておいて下さい。
登録ページへアクセス
「高度なセキュリティ設定」のページへアクセスします。
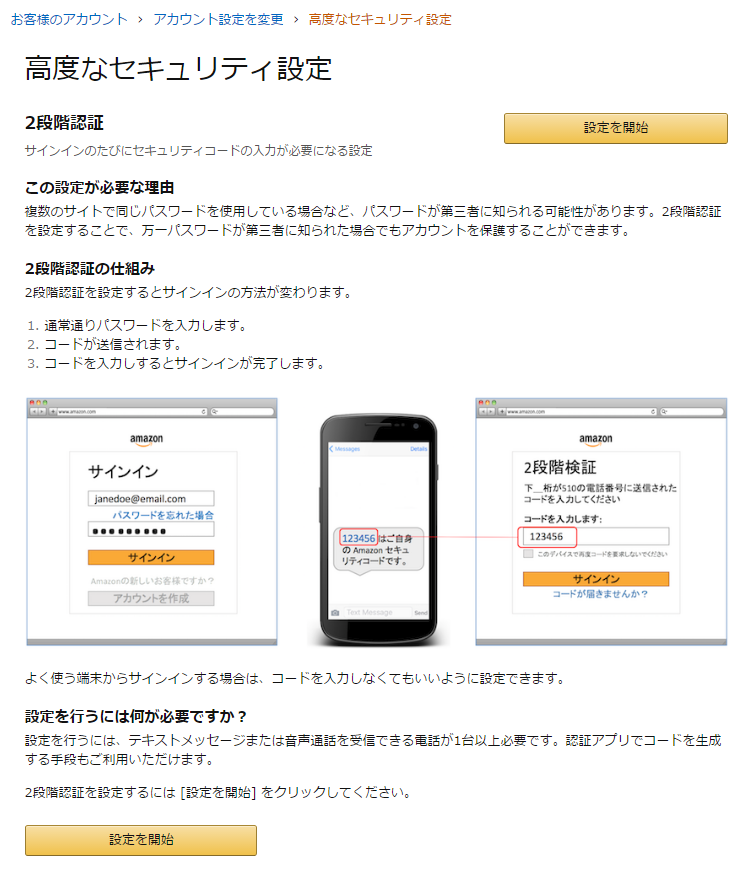
[ 設定を開始 ]をクリック。
スマホを登録
SMSでコードを取得する為にスマホを登録します。
電話番号を入力して[コード送信]をクリック。
少しするとSMSでコードが送られてくるので、入力して[コードを確認して続行]をクリック。
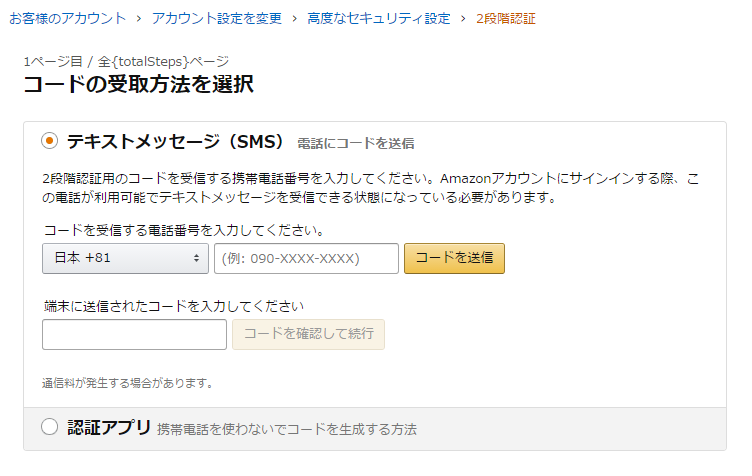
コードを取得する別の方法を登録
同じような画面が続くので分かりにくいですが、SMSの受信ができなくなった場合に、別の方法でコードを取得する手段を登録します。
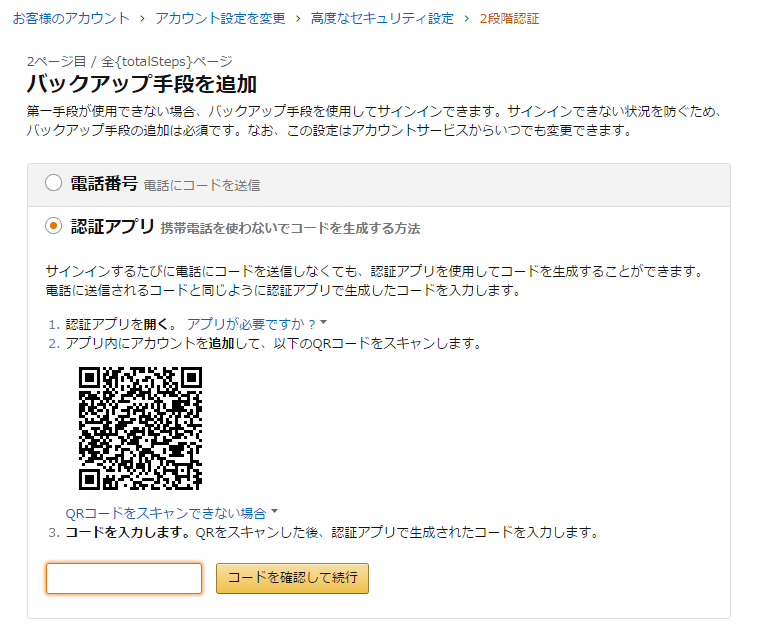
[認証アプリ]を選択します。
予めスマホにインストールしておいた「Google 認証システム」の追加メニューからQRコードをスキャンします。
Amazon (メールアドレス)みたいな感じで登録されて、2段階認証に使うコードが生成されているはずです。
コードを入力して[コードを確認して続行]をクリック。
登録完了

「この端末ではコード入力は不要です。」にチェックして[同意して2段階認証を設定する]をクリック。
使い方と注意点
PCやスマホでAmazonに初めてログインしようとすると、普段のパスワードとは別に2段階認証のコード入力を求められます。
SMSで届く、またはアプリで生成されるコードのどちらかを入力します。
2段階認証を設定しておけば、普段のパスワードが漏れたとしてもコードを取得できるスマホがなければ他のデバイスではログインできません。
スマホだけでAmazonを利用していて、そのスマホを無くしてしまうと大変です。
パソコンや他のスマホでログインしようとしても、2段階認証のコードを取得できないのでログインできません。
「高度なセキュリティ設定」で新しい電話、またアプリを追加登録しておくと安心です。