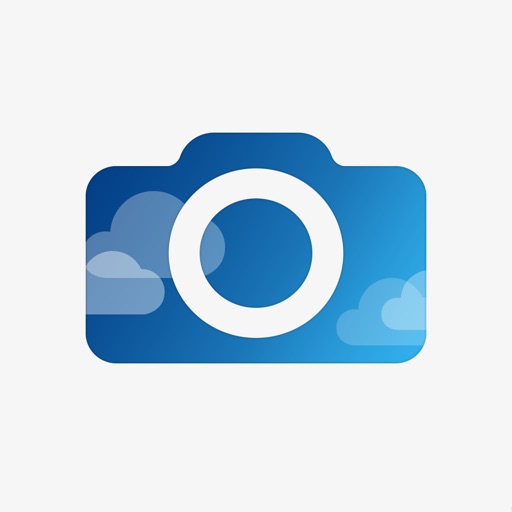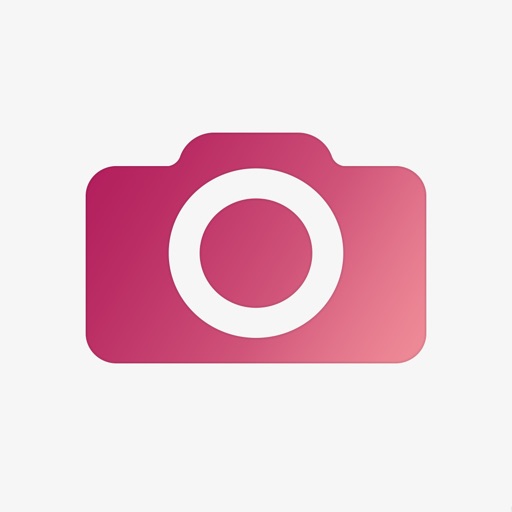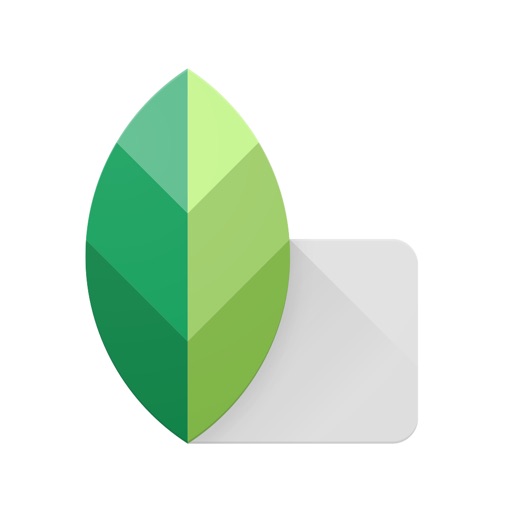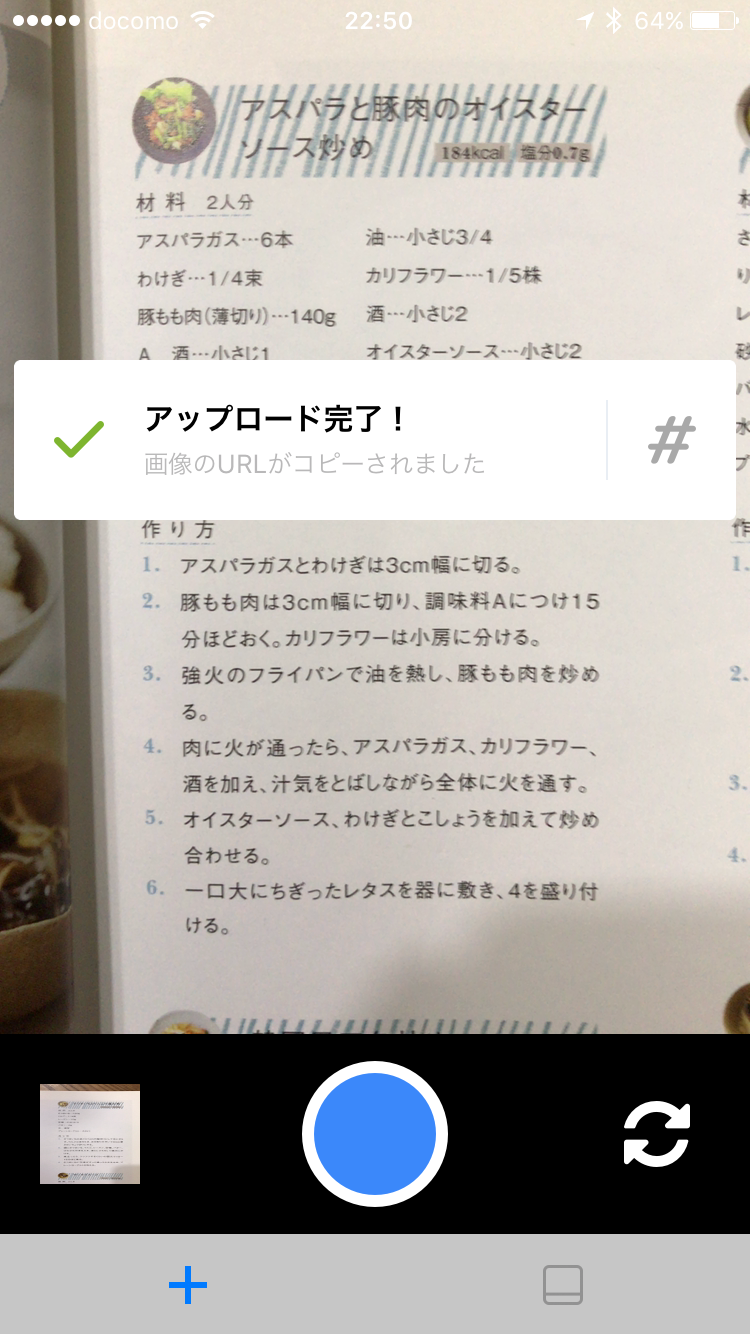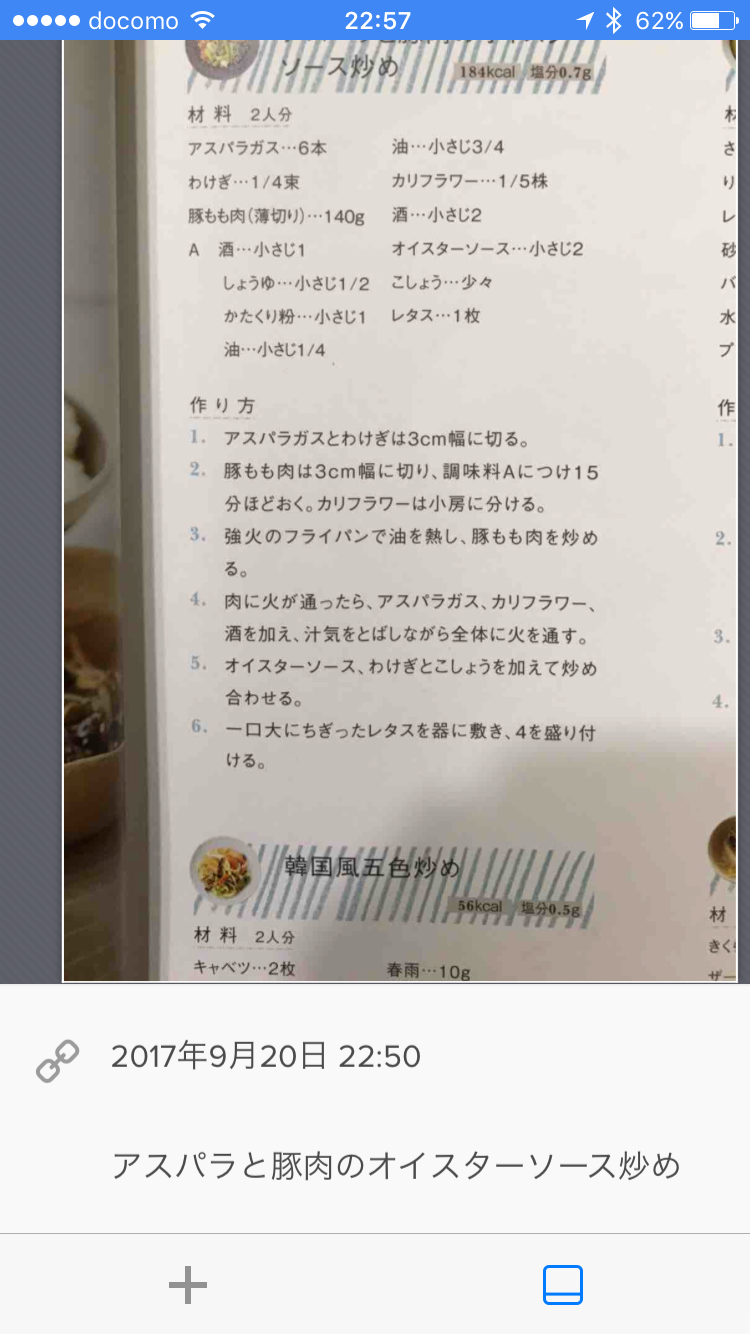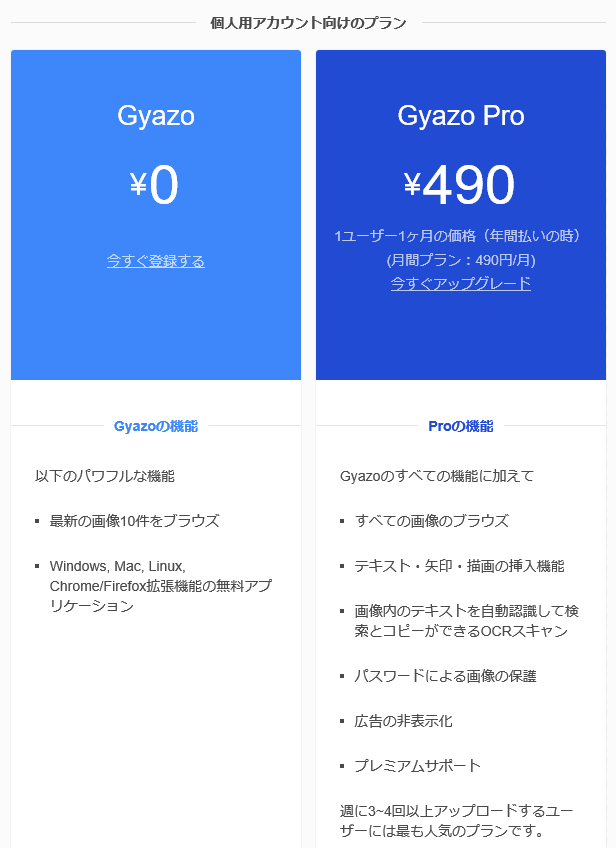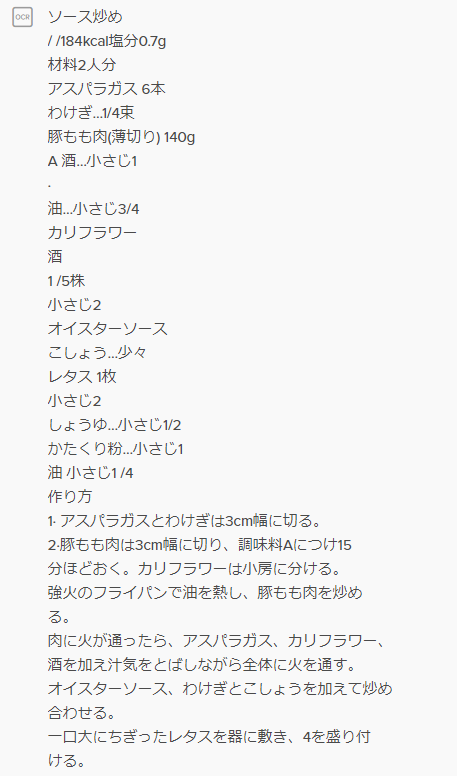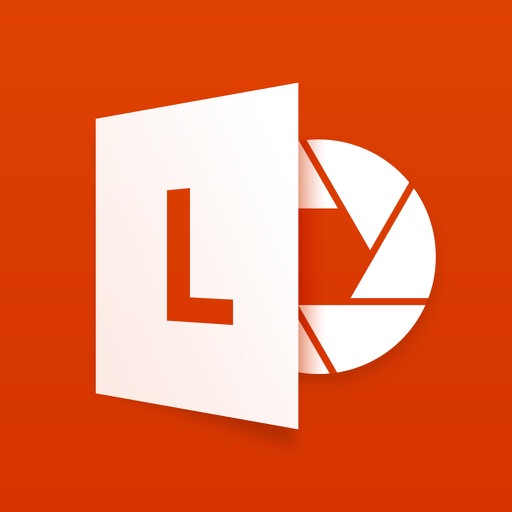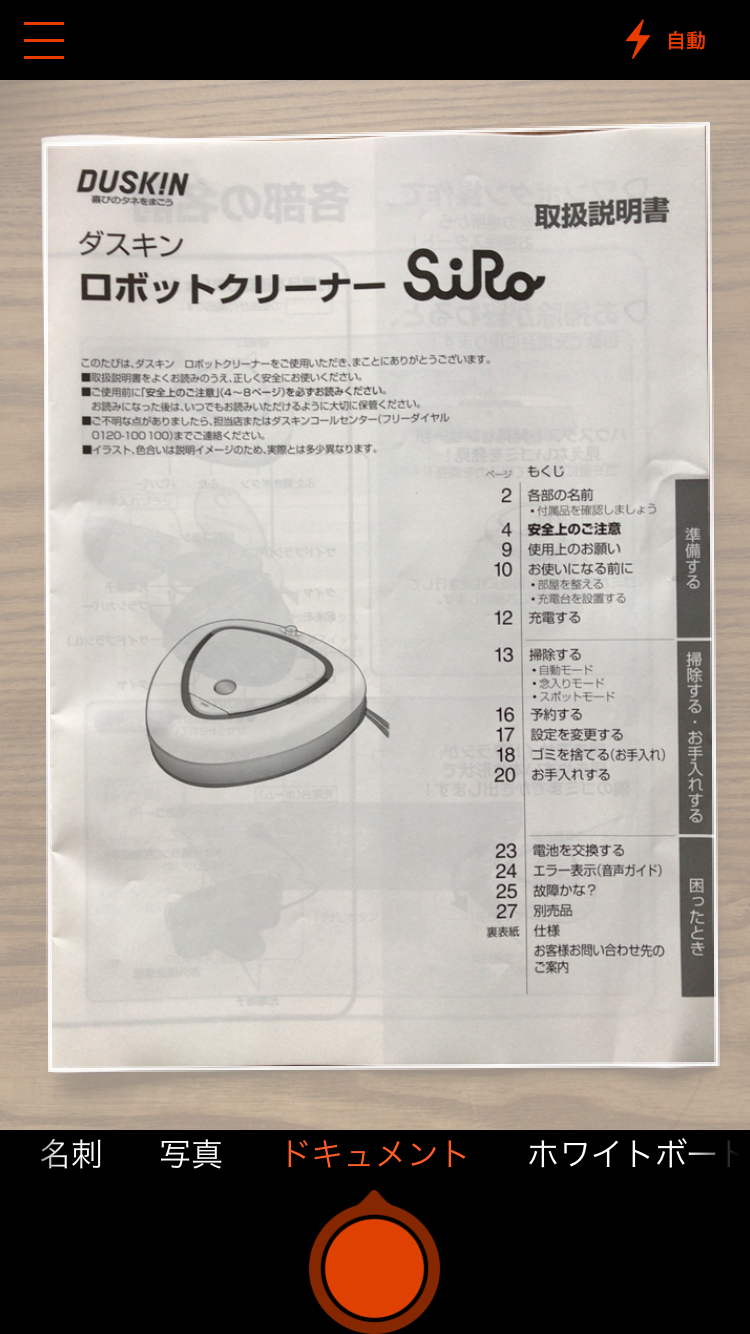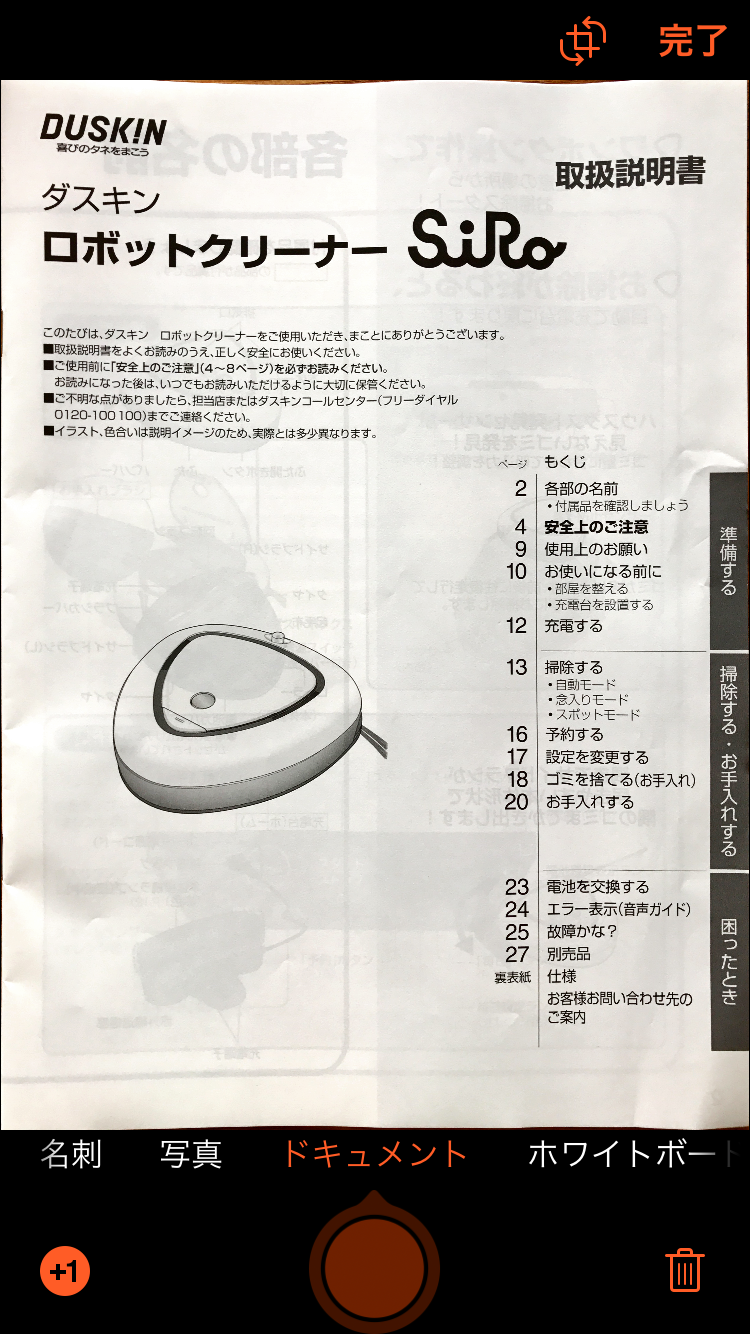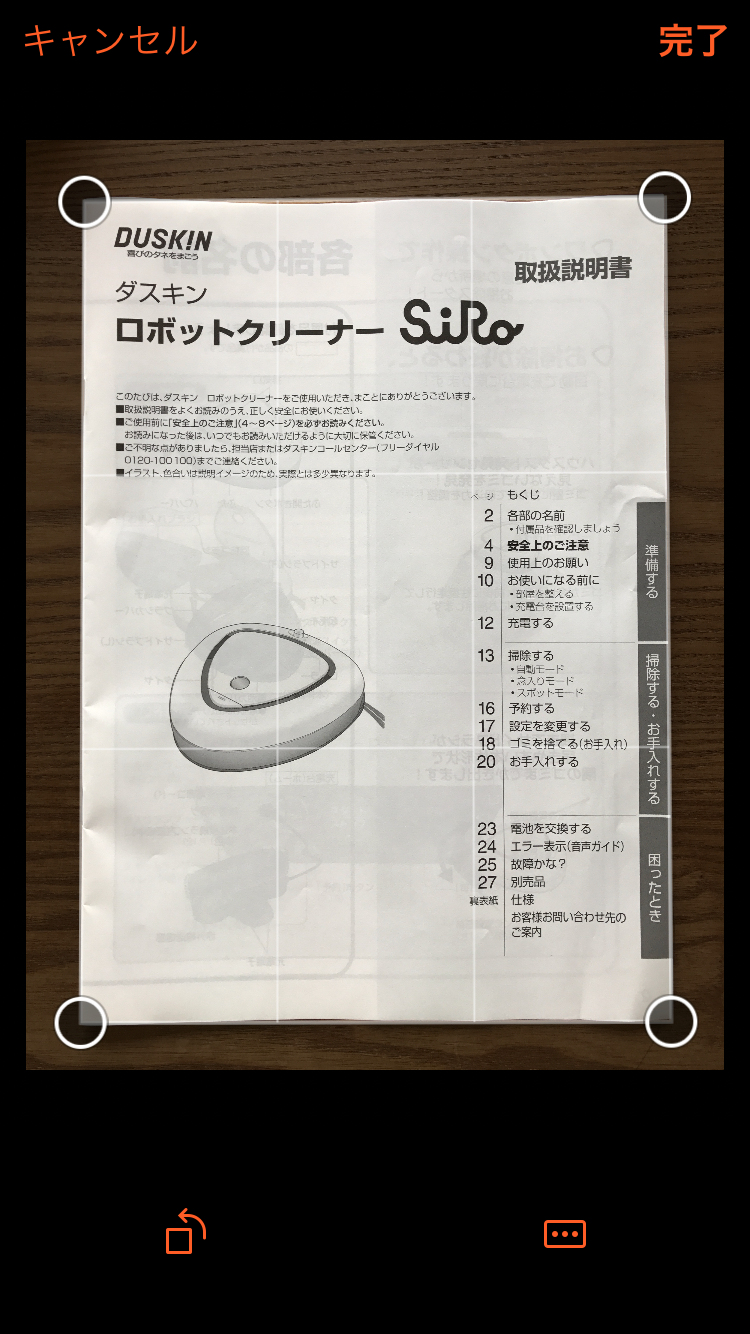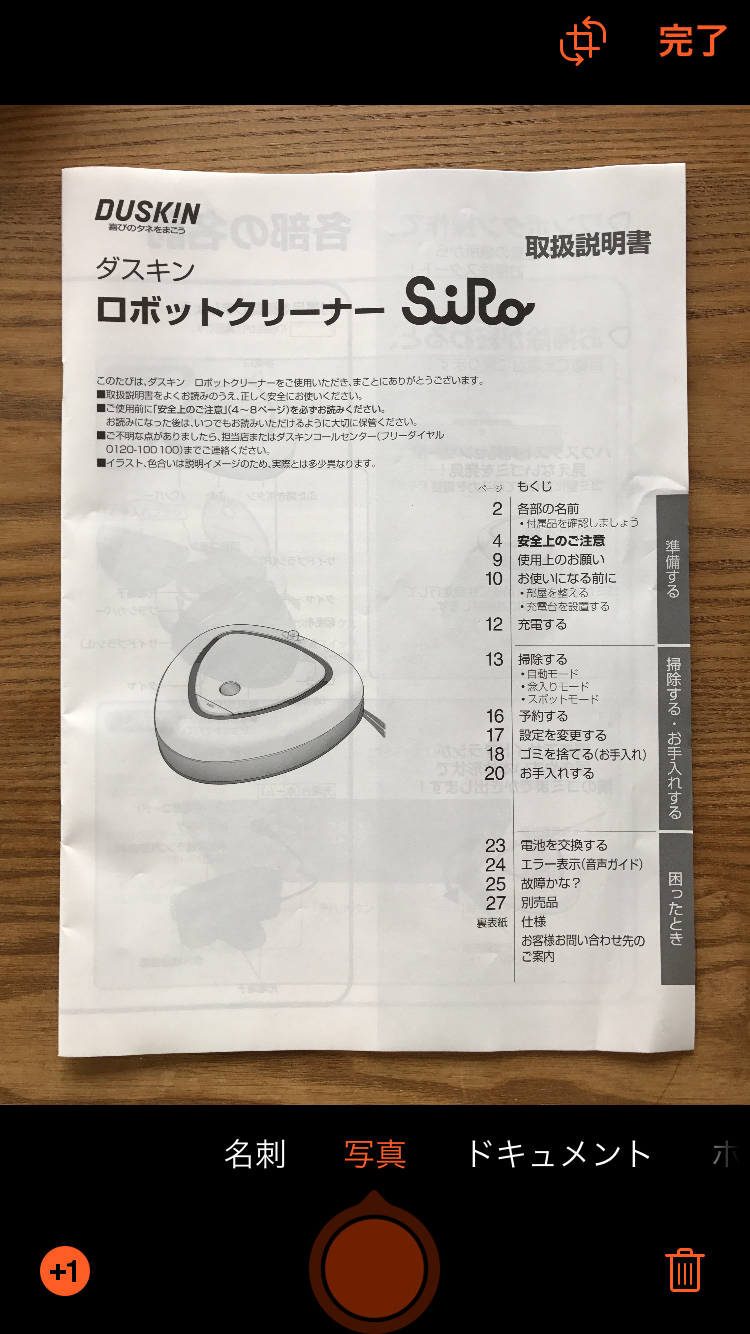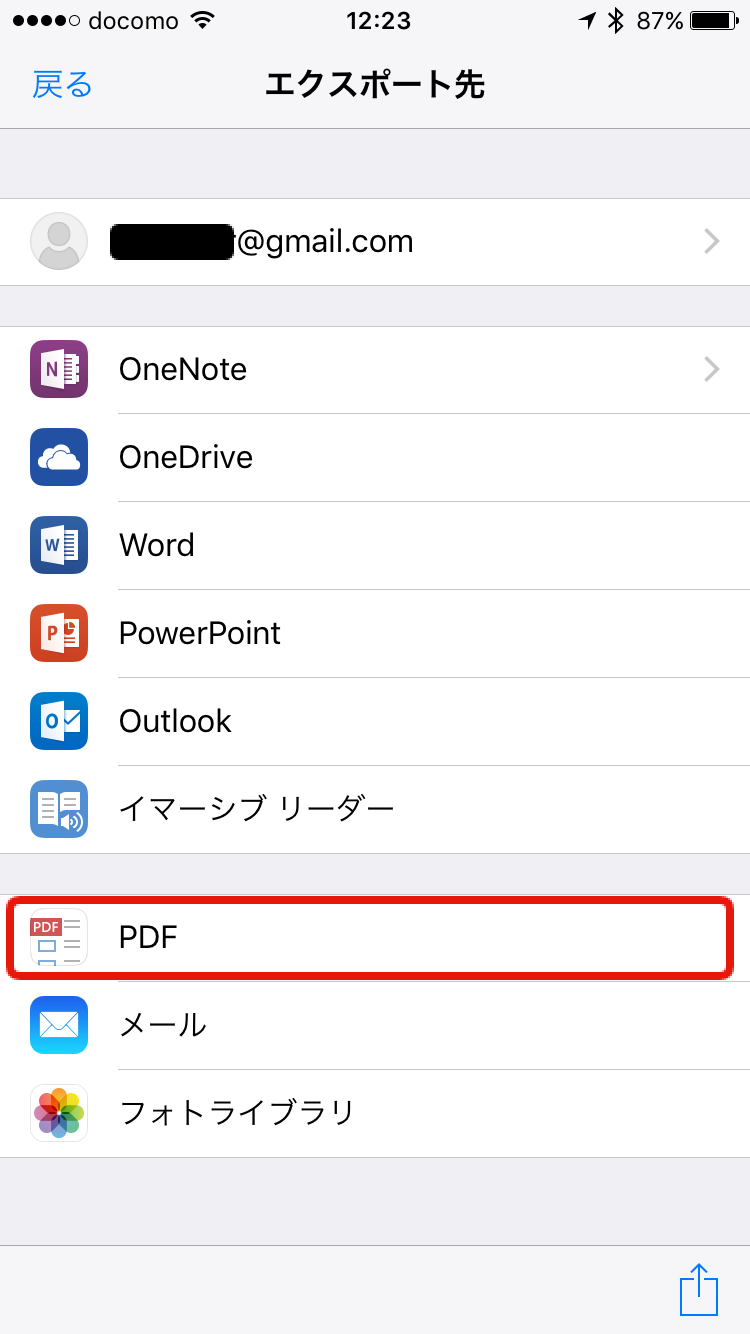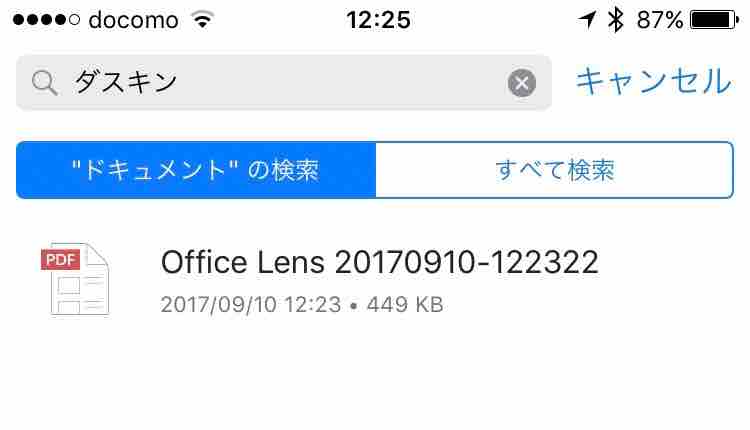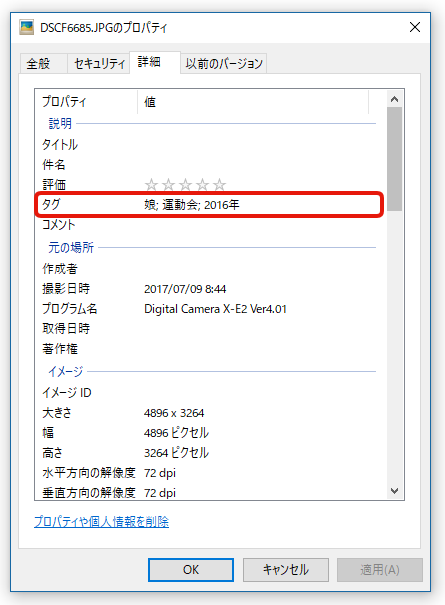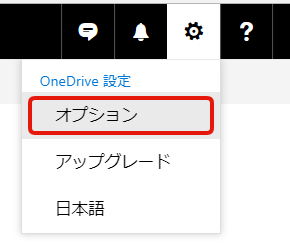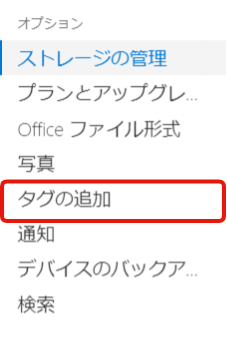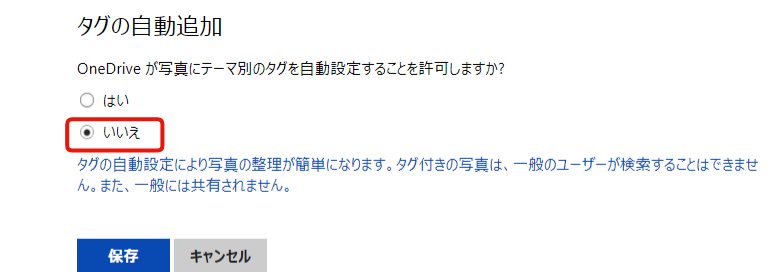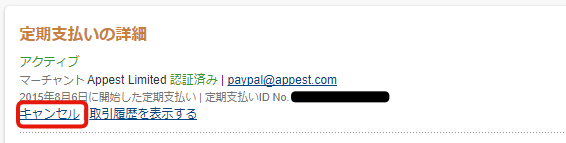メモ代わりの写真を保存するのにとても便利なGyazoですが、アプリの使い勝手がいまいち、というか最悪なんです。
「Gyazoってなに?」という方はこちらをどうぞ。
www.moreexcitinglife.com
改善して欲しい点は優先順位の高い順に、
・カメラロールに必ず保存される
・横画面で撮影しても縦画像で保存される
・アップロード前にメモを入力できない
・シャッター音が鳴る
・露出を調節できない
・アップロード前にコレクションを選択できない
といった感じでしょうか。
最初の2つが改善されるだけでも、他のアプリを使う必要はなくなるんですけどね。
そもそもGyazoではメモ的な写真を撮る場合が多いわけで、印刷したいような写真は別アプリを使います。
写真がアップロードされればカメラロールに残る必要はないんです。
人によってスマホにも保存したい場合もあると思うので、設定で変えられるような仕様がいいと思います。
さて、なんとかカメラロールに保存せずにGyazoにアップする方法はないかと考えました。
で、最終的にたどり着いたのが、カメラロールに保存しないアプリで撮影した写真をiPhoneの共有機能でGyazoに渡す方法です。
探してみるとアプリ内に写真を保存するカメラアプリはけっこうあるんです。
しかし共有機能でGyazoに写真を渡しても、正常にアップロードされるアプリがほとんどありません。
メインで使っている「Camera+」もアプリ内保存ができますが、Gyazoへの共有がうまくいきませんでした。
で、たくさんのカメラアプリを試した結果、いくつかうまく動くアプリを見つけました。
MIRACAM
設定画面で「カメラロールにも保存する」をオフにすると、アプリ内保存になるのでカメラロールが汚れません。
アプリ内キャビネットから共有ボタンでGyazoにアップロードします。
アプリ内に保存された画像は個別にカメラロールへエクスポートする事もできます。
Gyazoへのアップはシャッターボタンを含めてタップ5回。
ColorVu
写真の共有をメインに考えられたカメラアプリで、わずかタップ4回でGyazoにアップロードされます。
設定で「カメラロールにも保存する」をオフにすると、画像がどこにも保存されなくなり、削除する手間もありません。
Instagramに最適化されていて、画像サイズがスクエア限定なのを我慢できれば最強のメモカメラだと思います。
Snapseed
強力な編集機能を持ったカメラアプリで、アップロード前にお好みの加工を加えることができます。
「共有」ではうまくいかないので、「アプリで開く」からGyazoを選択してください。
タップ6回でアップロードされます。
メインカメラとしても充分に使えます。
まとめ
僕はとにかく手間なくアップしたいし、撮った写真を削除するのも面倒なので「ColorVu」を使っています。
横長サイズが必要だったり、個別にカメラロールに保存したい場合は「MIRACAM」。
メインカメラとしても使いたい人は「Smapseed」といった感じでしょうか。
「ColorVu」のような使い勝手で横長サイズで撮影できるカメラアプリがあれば誰か教えて欲しいです。
というか本家アプリが改良されるのがいちばんなのですが、もう4ヶ月もアップデートされないのでやる気が感じられませんね・・・。